In questa mini-guida vi spieghiamo come convertire JPG in PDF su Windows in 3 metodi pratici. Vediamo come fare!
Siamo pienamente consapevoli di quanto possa essere fastidioso cercare di capire come convertire i file JPG in PDF, senza sapere come fare. Non è sicuramente una bella esperienza. Convertendo i file JPG in PDF, si possono comprimere le dimensioni, poiché il PDF è un formato di file molto più efficiente di JPG. Così facendo, la qualità della foto originale non verrà alterata e rimarrà la stessa, è sufficiente passare a un formato diverso. Un altro scenario è durante la scansione dei documenti. Molte pagine vengono spesso salvate in formato JPG. Tuttavia, non è un formato molto adatto per la lettura. Quindi, la conversione in file PDF è sicuramente una scelta migliore.
Di certo non è necessario elencare tutti gli strumenti e servizi di conversione presenti online che sicuramente possono risolvere il problema di convertire JPG in PDF. Rivolgendosi ad un servizio online, non c’è garanzia dei risultati e c’è un problema di sicurezza. Una volta che caricate le tue foto su Internet, come puoi essere sicuro se verranno eliminate o tenute in memoria nei server? E comunque costa tempo trovare un modo affidabile e pratico cercando nel web in autonomia. Per venire in contro a queste esigenze, abbiamo compilato un elenco di tre delle soluzioni più pratiche su come convertire file JPG in PDF su Windows. Vi spiegheremo come usare uno strumento professionale di conversione delle immagini per ottenere ottimi risultati con un rispetto totale della privacy. Ecco i metodi che vedremo:
• WorkinTool Image Converter
• Foto di Windows
• Stampa di Windows
Come convertire JPG in PDF su Windows: WorkinTool Image Converter
Il motivo per cui abbiamo inserito il software di terze parti WorkinTool in cima alla lista è che lo riteniamo lo strumento più completo per elaborare le immagini. Escludendo la funzione di conversione, potremo utilizzare questo strumento per eseguire diverse elaborazioni sulle immagini. Dalla compressione e modifica di base delle immagini a funzionalità più creative come la ricolorazione di vecchie foto e la “cartoonizzazione”.
Interfaccia
Dopo aver avviato WorkinTool Image Converter, apparirà un’interfaccia grafica come questa in immagine. La finestra principale del software è diviso in due lati, il lato sinistro contiene le funzionalità selezionabili dall’utente, qui troveremo anche la conversione da JPG a PDF. Sulla destra ci sono la sezione operativa e le procedure. L’intera interfaccia è pulita e semplice, senza fronzoli. Dato che ci stiamo focalizzando sistema Windows, possiamo solo dire che qui funziona perfettamente. Sfortunatamente, il software non supporta ancora Mac. Ma non preoccupatevi! Quando sarà disponibile la versione per Mac, faremo un test completo.
Funzionalità
Nella sezione operativa, si può vedere direttamente un’anteprima delle immagini. Compreso il formato originale, il formato di output, il tipo di conversione e lo stato dell’operazione. Personalmente, mi piace il fatto che WorkinTool Image Converter consenta agli utenti di personalizzare il formato di output di ogni immagine. Ciò significa che l’utente può convertire più immagini in formati diversi contemporaneamente. Comunque per convertire in PDF in modo uniforme, basta selezionare il formato PDF nel menù a tendina accanto al Formato di Output. Nulla di più.
WorkinTool Image Converter supporta anche la conversione di immagini in PDF in blocco, ma non può unirle in un file PDF contemporaneamente. Se si desidera unire, è necessario utilizzare la funzione di unione delle immagini integrata prima della conversione.
Come convertire JPG in PDF su Windows: Windows Foto
In effetti, la funzione Foto, predefinita in Windows 10, può anche aiutarci a convertire JPG in PDF. Il processo è molto semplice quando si esegue una conversione di una sola immagine. Se vuoi convertire più immagini JPG contemporaneamente, sarà un po’ più difficile. Vediamo come farlo nell’app Foto di Windows.
Funzionalità
Scenario con un’immagine:
- Fare clic con il pulsante destro del mouse sull’immagine JPG, Apri con > Foto.
- Stampa (Ctrl + P) > Microsoft Stampa su PDF
- Qui è necessario modificare i dettagli del file PDF.
- Fare clic su Stampa.
Scenario a più immagini:
- Apri l’app Foto > Seleziona le immagini JPG che desideri convertire.
- Stampa (Ctrl + P) > Microsoft Stampa su PDF
- Qui è necessario modificare i dettagli del file PDF.
- Fare clic su Stampa.
Come convertire JPG in PDF su Windows: Stampa PDF di Windows
Oltre al metodo che abbiamo appena visto, esiste un altro modo per utilizzare le funzionalità integrate in Windows per ottenere una conversione. E si chiama stampante PDF. Ma a differenza della stampante che abbiamo sulle nostre scrivanie, salverà solo l’immagine selezionata come file PDF sul nostro PC. E supporta la “stampa” in batch, cioè permette di convertire più file insieme e quindi risulta migliore dell’app Foto. Dopotutto, l’app Foto è semplicemente un visualizzatore di immagini. Ecco come usare la Stampa PDF:
- Seleziona le foto JPG che desideri convertire > Fare clic con il pulsante destro del mouse > Stampa
- Regola le immagini stampate > Stampante > Microsoft Stampa su PDF > Stampa
- Quindi, le tue immagini JPG verranno salvate in un file PDF
Pertanto, se vengono selezionate più immagini, verranno tutte aggiunte allo stesso file PDF. Se si desidera invece convertire ogni immagine in un file PDF separato, potrebbe essere necessario ripetere il processo. Potrebbe volerci un bel po’.
Conclusione
Se si ha bisogno di una versione PDF di una foto, è facile e conveniente convertirla con un software facilmente installabile nel PC. O utilizzando le app predefinite su Windows. Naturalmente, ci sono alcuni eccezionali software a pagamento o servizi online che possono fare una conversione migliore, come Adobe. Ma in questa guida vi abbiamo voluto illustrare solo metodi gratuiti, quindi magari questi ultimi li vedremo in un altro articolo. Vi abbiamo mostrato tre metodi pratici e gratuiti per convertire immagini JPG in file PDF. Come si può vedere, ogni metodo ha i suoi pregi e difetti. Quindi, vi conviene scegliere quello da utilizzare in base alle tue esigenze. Sicuramente i nostri suggerimenti potranno semplificare la vita a molti. Iniziate subito! Dalla sezione hardware è tutto, continuate a seguirci!




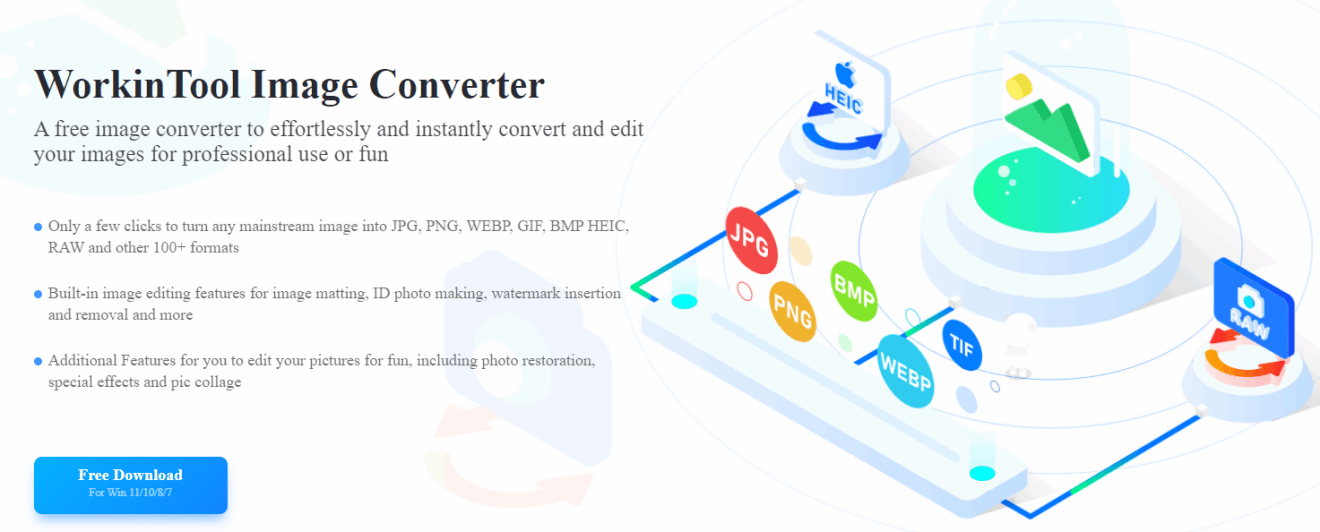

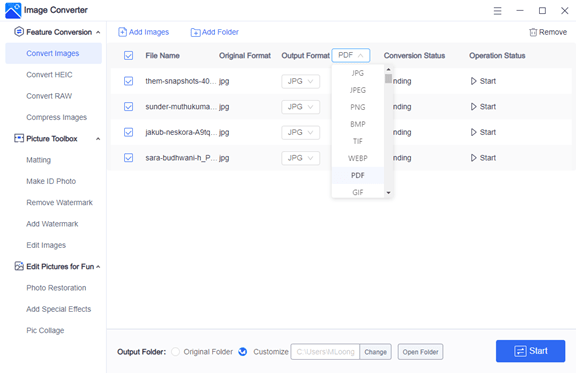


Anieze
25 Agosto 2023 alle 11:10Ciao a tutti,
Leggendo questo articolo su come convertire JPG in PDF su Windows, ho davvero potuto comprendere la frustrazione di dover affrontare questa sfida. Personalmente, ho spesso trovato difficile gestire questa conversione, soprattutto quando si tratta di documenti importanti o di foto di valore. La consapevolezza delle perdite di qualità o della potenziale insicurezza dei servizi online ha reso ancora più complicato il processo.
L’idea di utilizzare il software di terze parti WorkinTool Image Converter sembra essere una soluzione intrigante. La sua capacità di non solo convertire, ma anche di eseguire altre modifiche sulle immagini è allettante. La personalizzazione del formato di output per ciascuna immagine è sicuramente un vantaggio.
Tuttavia, mi chiedo se sia possibile estendere queste soluzioni anche a utenti Mac in futuro. Non vedo l’ora che questo strumento sia disponibile per Mac in modo da poterlo testare anch’io. Ho trovato qualcosa di simile qui: https://andersenlab.de/blueprint/order-fulfillment-steps-scaling-strategies
Ma non è proprio quello che ci serve.
Nel frattempo, ho imparato alcune nuove opzioni dal tuo articolo, e penso che il metodo utilizzando l’app Foto di Windows sia interessante per chi vuole una soluzione rapida e gratuita. Sicuramente proverò questi suggerimenti, specialmente ora che ho un’idea più chiara su come affrontare questa sfida comune.
Un consiglio per Alberto Bacchin: Grazie per la tua guida dettagliata! Se possibile, sarebbe fantastico se potessi esplorare ulteriori soluzioni anche per gli utenti Mac, poiché la conversione immagini-PDF è una sfida che coinvolge entrambe le piattaforme.